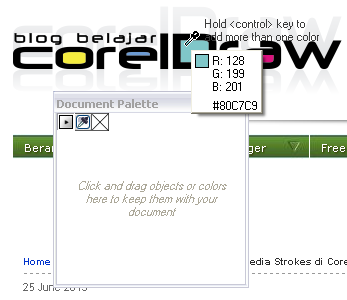Saudara sekalian tau kan tool yang namanya Eyedropper tool yang letaknya di Toolbox..?. Pada CorelDRAW X5 dan X6 pada setiap fitur yang berhubungan dengan warna seperti Color Palette, Fill tool, Smart Fill tool, dan fitur sejenis lainnya sudah dilengkapi dengan fitur sejenis Eyedropper tool yang namanya Edds Colors.. gambar ikonnya sama seperti Eyedropper seperti disamping ini, fitur ini berfungsi untuk menambah warna pada palet dari sumber yang ada di computer baik itu dari area kerja CorelDRAW dari aplikasi lain, dari desktop, atau bahkan dari Internet, adapun carananya sebagai berikut;
1. Misal kita akan menambah warna dan akan diletakkan pada Document Palette, untuk membukanya pada Menu Bar > Window > Color Palette > klik Document Palette;
2. Sehingga pada area kerja CorelDRAW akan tampil kotak Document Palette;
3. Misal kalau kita akan mencari warna dari sumber lain misalnya dari internet, dan pada suatu website atau blog ada warna yang kita sukai dan kita akan mengambil contoh warna untuk koleksi, kita harus klik pada tombol Restore Down di pojok kanan atas untuk mengecilkan tampilan aplikasi CorelDRAW;
4. Sehingga tampilan akan cecil seperti gambar dibawah ini;
5. Selanjutnya kita bisa menggeser letak kotak Document Palette di dekat warna yang akan kita tambahkan, kemudian klik pada tombol adds color to the color palette;
6. Kita bisa pilih warna apasaja yang kita suka dengan mengarahkan pointer (mouse) kearah warna yang dimaksud kemudian klik mouse, seperti gambar dibawah ini;
7. Sehingga pada Document Palette warna yang diklik tadi akan muncul, dan kita juga bisa menambahkan warna yang lain dengan cara yang sama, hasilnya akan seperti dibawah ini;
8. Langkah selanjutnya, klik tombok Maximize untuk membesarkan aplikasi CorelDRAW, dan drag kotak Ducument Palette di pojok kiri bawah untuk memudahkan kita dalam mengaplikasikan warna pada objek yang kita gambar;
Dan untuk menyimpan warna yang sudah ditambahkan tadi menjadi color Palette baru bisa dilihat
disini caranya. Apabila kita ingin menambahkan langsung pada
Color Palette yang sudah ada kita menggunakan Adds Colors yang ada di
Color Palette;Demikian.... semoga bermanfaat