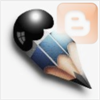Senin, 30 Juli 2012
Kamis, 26 Juli 2012
Membatik Dengan CorelDRAW
Kita akan membuat gambar batik seperti disampng ini sesuai dengan permintan dari salah satu teman pada Komunitas Pengguna CorelDRAW Indonesia, sebenarnya tidak ada trik khusus untuk menggambar motif batik ini, karena langkah-langkah yang dilakukan adalah langkah umum yang biasa aku atau mungkin sampeyan lakukan, tapi sekedar untuk menyegarkan ingatan kita tidak apalah mari kita mainkan........
Langkahnya sebagai berikut;
Buat motif batik sesuai dengan selera Masbro sekalian, seperti pada tutorial ini gambarnya seleraku sendiri, untuk mempercepat proses mrnggambar buat gambar motif batik separuhnya saja dengan Bezier tool;
Copy atau tekan Ctrl+C di keyboard;
Paste atau tekan Ctrl+V di keyboard;
Geser kebawah tanda kotak yang atas;
Jangan lupa menggesernya dengan menekan tombol Ctrl di keyboard;
Kemudian seleksi kedua object tersebut dan pada Property Bar klik tombol Weld;
Langkah selanjutnya, buat object kotak dengan Rectangle tool pada Toolbox, biar tampak manis buat warna gradasi dengan Interactive Fiil tool;
Selanjutnya, tempatkan object motif batik yang sudah kita buat tadi diatas background kotak dan Copy ke bawah kemudian blanding 4 buah saja dengan Bland tool yang ada di Toolbox;
Kemudian pada Menu Bar > Arrange > pilih Break Blend Group Apart untuk memisahkan object dari efek Bland;
Lakukan blanding kesamping seperti langkah diatas;
Selanjutnya hapus object yang dilingkari merah;
Nah seperti gambar dibawah ini setelah kita hapus;
Selanjutnya seleksi semua objek motif batik dan posisikan center horizontal dengan tekan tombol E di keyboard dan hasilnya akan seperti gambar dibawah ini;
Croping gambar sesuai yang kita inginkan saja dengan menu Crop tool pada Toolbox dengan cara doubel klik di area yang terseleksi;
Dan hasilnya seperti dibawah ini;
Beri warna gradasi biar terliat menarik;
Dan hasil akhir seperti gambar dibawah;
Selesai, selamat mencoba;
apabila sampeyan menginginkan gambar dalam bentuk vector CorelDRAW silahkan download disini;
apabila sampeyan menginginkan gambar dalam bentuk vector CorelDRAW silahkan download disini;
Kamis, 19 Juli 2012
Free Download Vector - Batik
File dalam bentuk Folder dalam format CorelDRAW
bisa dibuka pada Versi 10, 11, 12, 13, X4, X5, X6
Kalau Tertarik Silahkan Download
Rabu, 18 Juli 2012
Cara Memasang Tombol Perintah Baru pada Standard atau Property Bar di CorelDRAW
Sepertinya trik ini belum pernah ditulis, padahal trik ini merupakan cara jitu untuk mempercepat suatu pekerjaan seperti halnya kita membuat Shortcut baru. Sebenarnya Mas Bro sekalian bisa dengan mudah menambah tombol perintah atau menghapus tombol perintah yang kita anggap sedikit kegunaannya.
Berikut cara membuatnya;
Pada Menu Bar > Tools > klik Options, atau tekan Ctrl+J di keyboard dan akan muncul kotak dialog Options dan klik pada Workspace;
Selanjutnya pilih Customization;
Pilih Commonds;
Misal yang akan sampeyan tambahkan adalah tombol Acquire... yang berfungsi untuk proses Scanner;
Caranya, klik tahan pada mouse dan Drag (geser) ke Standard atau Property Bar yang sampeyan inginkan kemudian lepas mouse, langkah selanjutnya klik OK;
Dan hasilnya akan seperti dibawah ini, tombol Acquire... sudah terpasang pada Standard Bar, sehingga apabila sampeyan akan melakukan proses Scanner tidak perlu membuka Menu Bar > File > Acquire Image > Acquire... sampeyan hanya cukup klik pada Icon Tombol Acquire pada Standard Bar;
Demikian....
Sabtu, 14 Juli 2012
Menghapus Background Putih yang Kompleks di CorelDRAW
Misalnya sampeyan akan menghapus Background putih pada gambar diatas menggunakan Magic Wand Mask tool akan kesulitan untuk menyeleksi warna background putih satu persatu dan memerlukan waktu lama, untuk ngetriknya ikuti langkah dibawah ini;
Langkah 1
Seleksi gambar jangan lupa Convert to bitmap dulu pada Menu Bar > tab Bitmaps, jangan lupa beri tanda centang pada Transparent Background, selanjutnya klik Edit Bitmap;
Langkah 2
Kita diarahkan ke Corel PHOTO-PAINT dan pada Menu Bar > pilih Mask > dan klik Color Mask;
Sehingga tampak kotak dialog Color Mask, lakukan langkah seperti pada gambar dibawah ini, klik Eyedropper arahkan pada warna putih pada object > dan klik OK;
Langkah 3
Selanjutnya pilih Eraser tool (X);
Pada Nip sape pilih seperti di kotak pilihan, kemudian arahkan Cursor ke object gambar dan geser-geser ke samping kiri kanan untuk menghapus warna, yang terhapus hanya warna putih saja;
Selanjutnya tekan tombol Save pada Property Bar atau tekan Ctrl+S di keyboard dan tutup Corel PHOTO-PAINT;
Selanjutnya kita kembali ke CorelDRAW dan hasilnya tanpa background dan apabila kita beri warna dibelakang gambar akan tampak seperti gambar dibawah ini;
Selamat mencoba....
Merubah Foto Berwarna Menjadi Satu Warna tertentu di CorelDRAW
Misal kita akan merubah foto berwarna menjadi satu warna sebagai contoh foto dibawah ini;
Buat kotak besarnya sama dengan ukuran object, yang nantinya berfungsi sebagai lensa;
Pada Menu Bar > pilih Effects > Lens, sehingga pada sisi kanan area kerja CorelDRAW muncul kotak dialog Lens > Pilih Custom Color Map > pada pilihan warna pilih biru misalnya;
Selanjutnya klik Apply;
Seleksi semua object tekan tombol C dan E di keyboard untuk memposisikan center tengah dan buang outline pada object kotak dengan klik kanan pada Color Palette;
Hasilnya akan seperti ini, sampeyan bisa membuat warna apa saja hanya dengan mengganti warna pada pilihan warna;
Monggo dicoba ....
Pecah Warna CMYK dengan Cannel Mixer pada CorelDRAW
Misal kita akan pecah warna sparasi CMYK gambar diatas pada CorelDRAW, ikuti langkah dibawah ini;
Langkah 1
Gandakan object menjadi empat;
Langkah 2
Seleksi object yang paling atas, pada Menu Bar > pilih Effects > Adjust > klik pada Channel Mixer...
Seleksi object yang paling atas, pada Menu Bar > pilih Effects > Adjust > klik pada Channel Mixer...
Langkah 3
Setelah ada penampakan kotak dialog Channel Mixer, pilih Color Mode : CMYK, Output Channel : Cyan, sehingga yang terpilih hanya Cyan 100 pada Input Channels;
Setelah ada penampakan kotak dialog Channel Mixer, pilih Color Mode : CMYK, Output Channel : Cyan, sehingga yang terpilih hanya Cyan 100 pada Input Channels;
Lakukan seperti langkah diatas pada ketiga object yang lain, sampeyan hanya merubah pada Output Channel dengan Magenta, Yellow & Black, sehingga gambar akan seperti gambar dibawah ini;
Dan sampeyan siap buat film-nya untuk dikirim ke tukang cetak.....
Jumat, 13 Juli 2012
Cara Mencetak Bolak-Balik Pas dan Akurat di CorelDRAW
Tanya;
MINTA TOLONG KEPADA PARA MASTER..Jawab;
GMN CARA PRINT BOLAK BALIK DI COREL SUPAYA PAS. mohon pencerahan yg detail. PENTING BGT!!
dah googling kemana mana gak ktemu2.. (pusiiiing)
Trik-nya sederhana, printernya apa saja boleh yang penting kertasnya, seandainya sampeyan mencetak pakai ukuran kertas A4, pada driver printer kudu di setting kertas ukuran A4 itu hukumnya wajib, object yang dicetak terserah ukuran berapapun yang penting size-nya tidak lebih dari ukuran kertas, sebagai contoh kita mencetak gambar seperti dibawah ini, klik pada tombol Print pada Property Bar atau sampeyan hanya tekan Ctrl+P di keyboard;
Pada kotak dialog Print > klik pada Print Preview;
Klik pada kolom Image Position Within Page > pilih Center of page(1) > selanjutnya klik tombol Print (2);
Untuk mencetak sisi baliknya sampeyan lakukan seperti langkah diatas, sehingga hasilnya akan presisi, pas dan akurat.... monggo dicoba bagi yang mendesak.....
Selasa, 10 Juli 2012
Cara Mengganti Template Dari Penyedia Template Lain
Download terlebih dahulu template yang sampeyan kehendaki pada website penyedia template blog gratis. File template yang di download, biasanya masih dalam bentuk terkompresi (zip atau rar), oleh karenanya sampeyan perlu mengekstrak atau menguraikan file tersebut dengan software ekstraktor seperti WinZip atau WinRar, Namun jika Mas Bro sekalian tidak memiliki software tersebut, sampeyan bisa mengekstraknya secara online di http://wobzip.org.
Yang nanti di upload atau di unggah ke blogger hanyalah file yang berekstensi .xml.
Silahkan login ke blogger dengan ID milik sampeyan
Klik pada nama blog milik sampeyan
Klik menu Template.
Klik tombol Cadangkan/Pulihkan yang ada dibagian atas kanan monitor.
Disarankan untuk membuat backup terlebih dahulu,selanjutnya;
- klik pada tombol Unduh Template Lengkap.
- Klik tombol Choose File, pilih file template yang tadi didownload dan telah diekstrak (file ekstensi .xml saja).
- Kemudian klik tombol Unggah.
Kini tampilan blog milik sampeyan lebih terasa lebih cocok dengan pilihan sampeyan dibanding sebelumnya
Selamat mencoba!
Langganan:
Postingan (Atom)