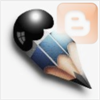Itu pasti yang ingin Mas Bro sekalian tanyakan. Tentunya blog kita harus menarik banyak pengunjung dan membuat mereka betah untuk berkali-kali datang ke blog kita. Hal-hal yang perlu kita perhatikan agar blog kita sukses diantaranya;
Tetapkan URL yang konsisten.
Dalam membuat blog, URL kita harus konsisten. Maksudnya, alamat Web/Blog kita jangan diganti-ganti. Sekali saja kita mengganti URL blog, berarti kita harus kerja keras mempopulerkannya kembali. Blog yang sudah mulai akrab dengan search engine, akan hilang begitu saja. Begitupun koneksi yang telah kita bangun selama ini. Karena itu URL sangat penting. Dalam menentukan URL, sebaiknya pilih nama yang mudah diingat.
Pilih topik yang tepat.
Bekerja di bidang yang dicintai membuat kita lebih mudah sukses. Saat membuat blog, hal ini pun harus menjadi bahan pertimbangan. Jangan memaksakan diri di bidang lain kalau kita suka Desain Grafis misalnya. Bekerja di bidang yang kita sukai pasti membuat kita lebih semangat.
Tampilkan content berkualitas.
Aku jamin, tak ada yang bakal menolak barang berkualitas yang gratis, begitupun dengan blog kita. Jaga kualitas content blog kita. Dengan begitu, pengunjung akan kesengsem dan mudah kembali ke blog kita.
Promosikan blog kita.
Undang pengunjung sebanyak mungkin untuk datang ke blog kita. Misal, dengan aktif menulis di milis. Bisa juga dengan aktif berkomentar di blog yang ramai pengunjungnya. Bisa pula dengan memanfaatkan social network seperti Facebook, dan banyak cara lainnya. Yang penting, kita jangan pernah berhenti mempromosikannya. Memang mungkin menghabiskan banyak waktu. Tapi hasil yang kita capai pasti sepadan dengan usaha kita.
Tingkatkan keterampilan teknis.
Setelah memiliki blog, jangan lupa untuk meningkatkan keterampilan kita mengelola blog. Banyak hal yang bisa dipelajari seperti mengenai SEO, HTML, dan lainnya. Dan mungkin tak akan pernah ada habisnya. Tapi yang penting, setelah kita pelajari, langsung praktekkan. Biar pengetahuan kita jadi melekat dan bermanfaat. Dengan semakin menguasai hal teknis, blog kita pasti akan tampil unik dan jauh lebih menarik.
Lakukan riset dan evaluasi.
Jangan bosan untuk meningkatkan kualitas blog kita. Karena itu, lihat blog ‘rekan lain’ dan bandingkan dengan blog kita. Serap hal-hal yang menurut kita baik untuk diterapkan pada blog kita. Dengan selalu melakukan riset dan evaluasi, blog kita pasti akan lebih baik dari hari ke hari.
Jangan surut langkah.
Sekali kita memutuskan ngeblog, jangan pernah mundur. Meski mungkin kita menemui kenyataan tak seindah harapan. Seperti meski kita sudah jungkir balik promosi, tapi pengunjungnya cuma segitu saja. Atau page rank blog kita masih ada di urutan terbelakang. Sekali lagi, jangan pernah surut langkah. Kesulitan itu sesuatu yang wajar. Dan kita harus belajar menyelesaikannya. Hadapi kesulitan kita, bukan dihindari!
Berani berkorban.
Orang Jawa bilang, jer besuki mawa bea. Ini pepatah lama yang tetap cocok sampai kapanpun. Untuk meraih kesuksesan kita harus berkorban lebih dulu. Jika kita telah memilih membuat blog, kelolalah dengan baik. Jangan sia-siakan. Fokuskan perhatian kita pada blog kita.
Cara di atas mungkin sudah sering kita temui. Tapi, jangan dulu berkomentar “basi”. Cobalah satu-persatu, niscaya nantinya kita akan terkejut melihat pengunjung blog kita jauh lebih ramai dari yang sampeyan kira. Kalau sudah begitu, mau pilih sumber penghasilan blog yang manapun, pasti akan lebih gampang mewujudkannya.